
こんにちは、technukです。イギリスは秋も深まってきました。明け方はもう寒いほどです。
さて、前回の続き、今日はMacBookの初期設定についてです。何度かやっているので備忘録も兼ねています。
関連記事:【連載】MacBook(12inch 2016 シルバー 中古)を購入しました。
関連記事:【連載】MacBook 12inchの使用感をレビュー
1.Mojaveをクリーンインストール
中古のMacBookですので、まずはなんといってもクリーンインストールです。初期設定の時だけでなく、Macの調子が悪くなってきたらメンテナンスも兼ねてクリーンインストールをすることもあります。
僕のMacBookは工場出荷状態で届きましたが、このときのOSはHigh Sierraでした。後でMacBook 15inchからデータを移行したいので、OSのバージョンをそろえる必要があります。
やり方は複数ありますが、もっとも簡単な方法で。
まずは適当に初期設定を完了させ(どうせすぐに消してしまうので雑に設定+「後で設定」を駆使して行きましょう」、App StoreからMojaveにアップデートします。
その後、一度再起動しますが、このとき
「Command」+「R」を同時押ししながら電源ボタンを押し、Macをリカバリーモードで起動します。

macOSユーティリティが起動するので、「ディスクユーティリティ」を選び、左側の項目から「Macintosh HD」を選択、消去します。

ちなみにこのとき、ボリューム(ストレージ)の名前を変えることもできます。デフォルトは「Macintosh HD」ですが、ハードディスク(HD)でなくSSDのMacでもこの名前になっているので違和感があり、いつも僕はなんとなく「Macintosh SSD」に変えています。特に不具合は起こったことがないので、お好きな名前で大丈夫だと思います。
MacintoshはMacの正式名称で、こちらも略して「Mac SSD」としてもいいのですが、古さを感じてかっこいいのでそのままにしています。
フォーマットは最近のMacであれば「APFS」を選択します。2018年より採用された新方式で、データコピーが高速化するなどの恩恵があります。
一方で、Windowsとの互換がないので、後でMacが壊れたときに、SSDを取り出してWindowsでデータを救出するといったことはできません(普通はやらないので関係ないです)。また、High Sierraより前のOSに対応していません(こちらも普通の用途で使用していたら問題ありません)。
無事消去が完了したら、ディスクユーティリティを終了し、「macOSを再インストール」を選択し、再インストールを開始します。これでクリーンインストールは完了です。

Mojaveを一度インストールしてから消去なので、二度手間感はありますが、この方法がもっとも確実にクリーンインストールできると思います。
2.Macから移行
次に、以前のMac(僕の場合MacBook Pro 2015)からアプリなどのデータを移行していきます。
一番簡単なのは「TimeMachineから復元する」ですが、今回は移行元のMac(MacBook Pro 2015)とWi-Fi接続して移行することにしました。
この方法は、移行するデータが多いと、とても時間がかかり、また失敗するケースもある方法ですが、僕はTimeMachine用の外付けHDを職場に置いてきていて物理的にできなかったのと、今回は書類やビデオデータを移行しないので、この方法をとることにしました。
方法は、まずは移行元のMacで、Launchpadから「移行アシスタント」を開きます。

選択項目から「別のMacへ」を選び、待機させます。
次に移行先のMacの初期設定を進めていき、「このMacに情報を転送」画面でMacから転送を選ぶと、Wi-Fiネットワーク上に移行元のMacを見つけてくれますので、移行元のMacを選択し、移行開始です。
残り時間を表示してくれますが、あまり当てにせず、放置して外出しました。戻ってくると、無事移行完了していました。
3.トラックパッドの挙動を調整
初期設定の残りの部分を進めたら、次にトラックパッドの設定です。いつも慣れている使い方ができるようにします。僕は
- 副ボタンクリックを「2本指でクリックまたはタップ」で有効
- タップでクリックを「1本指でタップ」で有効
- クリックは「強い」
- 軌跡の速さは「速い」
- 「強めのクリックと触覚フィードバック」を有効
と設定しています。

トラックパッドがMacBookの肝なので、皆さんもこだわりの設定があると思います(よく他人のMacを触ると思ったような挙動ができずに困惑します)。僕もジェスチャーは全部を使いこなせている訳ではないので、常に改善を心がけています。
また、3本指ドラッグを有効にします。これ、とても便利でいつも設定しているのですが、通常のトラックパッドの設定の項目ではない点に注意が必要です。僕も探してしまいました。
「設定」→「アクセシビリティ」→「マウスとトラックパッド」→「トラックパッドオプション」
と進み、「ドラッグを有効にする」から「3本指ドラッグ」を選びます。

4.ディスプレイの大きさを変更
こちらは好みの問題ですが、僕は作業スペースが広い方がいいので、
「設定」→「ディスプレイ」と進み、解像度を変更、「スペースを拡大」に設定しました。こうすると、議事疑似解像度1440×900となり、表示できる領域が広くなります。

あとは各項目を使いながらちょっとずつ調整していき、今の形に落ち着きました。
これからMacを購入する人の参考に
以上がMacの初期設定について書いてきました。これからMacを購入する皆さんの参考になれば幸いです。
それではまた。

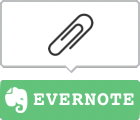
Leave a comment