
こんにちは、technukです。
先週末に到着したiPhone ⅩR、お伝えのとおり重みと厚みがあるのだけが少し気になるところですが、それ以外はとても快適に使えています。
特にバッテリーの持ちが大きく改善しまして、僕の使い方だと2日は余裕で持ちます。iPhone 6sであった「1日持つかな」というハラハラ感がなくなり、ストレスフリーです。今思えば、6sは薄さと引き換えにバッテリーを犠牲にしていたのですね。
6sからⅩRへの移行で重要なのは、「片手で使えるか」ということ。現状、リング無しで片手で使えています。

さて、ⅩRへの移行にあたって僕がした作業を、備忘録的にまとめておきます。
前機種(iPhone 6s)の暗号化バックアップ
まずは環境を移行するために、前機種のデータを母艦に吸い上げます。この時注意しなければいけないのが、「iPhoneのバックアップを暗号化」にチェックを入れることです。これにチェックを入れると、iPhone内のほぼ全てのデータを吸い上げてくれます。また、OSを最新にしておくことも大事。両機種のOSのナンバーがぴったり一致しないと後で復元できません。

Lineの移行
Lineを使用している方は忘れずに。移行手順に従って移行してください。ただ、僕は日本国外にいるためか、移行の方法が日本国内の人たちと異なるようで、メールアドレスとパスワードの設定をするだけで大丈夫でした。
バックアップから復元
ⅩRの「ようこそ」から始まる手順に従って設定していき、「新しいiPhoneとして設定」ではなく、バックアップから復元します。指示に従ってコンピュータにつなぎ、前機種のデータを選択、復元します。
僕はここで少々手こずりました。6sを先日アップデートがあった12.01にしていましたが、なぜかⅩRの方はiOS12.00だったようで(一番最初のロットだからでしょうね)、ⅩRのOSをアップデートしないければならず、一手間増えてしまいました。
キーボードは幅寄せ
ATOKを使っていますが、キーボードは幅寄せで使います。こちらの方が片手入力しやすいので(当然デフォルトのキーボードでも幅寄せは可能)。左で使うことが多いので左側に寄せました。

簡易アクセスをON
片手操作をしたい人は必須です。上記のとおり、本体を握りしめて操作するので、上部には指が届きにくい。
「設定」→「一般」→「アクセシビティ」に「簡易アクセス」という項目があるので、「ON」にしておきましょう。画面下に常に現れているホームバーを下にスワイプすると画面全体が下に下がる、というジェスチャーを追加できます。
また、アプリの配置を工夫して、よく使うアプリは下半分に、最上部はフォルダにまとめたものを入れておく、といった形にしておくと便利です。

画面表示を「拡大」に
「設定」→「画面表示と明るさ」に「拡大表示」という項目があります。これを「拡大」に設定しました。画面全体が大きくなったので、できるだけ眼を近づけずに使いたいですよね。「拡大」にすると、少し眼を離しても観やすい表示になります。ぜひ一度お試しください。
iPhoneは片手で使いたい
iPhoneは携帯電話ですから、両手で使うのはスマートじゃないですよね。僕も、できるだけ片手で使いたいです。でも、リングを付けるのもまたスマートじゃない。
今回紹介したとおり、初期設定で工夫をすれば、片手操作でまかなえる場面は格段に増えます。ぜひ一度試してみてください。

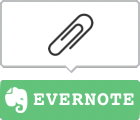

Leave a comment