
こんにちは、technukです。
iPad Proのいいところはスマートキーボードが使えるところ。
そしてスマートキーボードが使えるということは、キーボードショートカットも使えるということ。
というわけで今回は、僕がiPad Proでよく使う、覚えておくと便利なキーボードショートカットについて説明します。
1.cmd(⌘)+tab → アプリ切り替え
一番使います。最近使ったアプリ8つを表示し、切り替えられるショートカットです。

2.cmd(⌘)+H → ホームに戻る
スマートキーボードを付けていると、iPad本体側のホームボタンを押すのが面倒だったりします。このショートカットでホーム画面に戻ります。
3.cmd(⌘)+space → Spotlight検索

Spotlightは慣れておくと便利なツールです。ここから
- アプリ検索
- Safariでの検索
- ファイル検索
など、さまざまな検索ツールへ繋がります。
「何かを始めよう」と思ったら、とりあえずSpotlightに打ち込むと、次の行動に移れるので、このショートカットも便利です。
4.cmd(⌘)+shift+3 → スクリーンショット
スクリーンショットは本体の「電源ボタン+ホームボタン」ですが、Macと同じキーの組み合わせでキーボードから操作することも可能です。両手を伸ばす必要がないのでとても便利です。
5.文書作成中の定番ショートカット
- cmd(⌘)+C → コピー
- cmd(⌘)+V → ペースト
- cmd(⌘)+X → カット
- cmd(⌘)+Z → やり直し
- cmd(⌘)+←(左) → 行の先頭に移動
- cmd(⌘)+delete → 行を削除
などなど。PCで使えるショートカットはそのまま使えるものが多いです。
話はそれますが、僕は「Delete」のショートカットキーがなくて困っています。
Appleの「Delete」キーはWindowsでいう「Back Space」に該当するもので、Windowsでいう「Delete」(カーソルの右側文字を削除)はMacでは「Fn+delete」のショートカットキーで対応します。
残念ながら、iPad Proのスマートキーボードには「Fn」キーが存在せず、それに代わるショートカットキーがありません。
6.Safari利用中にspace → 下にスクロール
スマートキーボード利用中に、Safariのスクロールのために画面に手を伸ばすのは面倒なもの。「Space」を押すとスクロールでき、便利です。ちなみにShift+Spaceで上方向にスクロールもできます。
7.cmd(⌘)長押し → ガイド表示
ショートカットの割り当てはアプリによって異なります。あれっと思ったら、まずはcmd(⌘)キーを長押しすると、そのアプリで使えるショートカットが一覧で観られるので、これを使いながら覚えていきましょう。

マウスが無い分、キーボードショートカットをマスターすることが重要
iPadにはマウスが無いので、PCライクに使うには限界があります。手での操作は直感的なので、迷うことはないのですが、画面に手を伸ばす動作が増えると面倒に感じるのも事実です。ショートカットを覚えて、より便利に使いましょう。

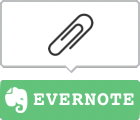
Leave a comment